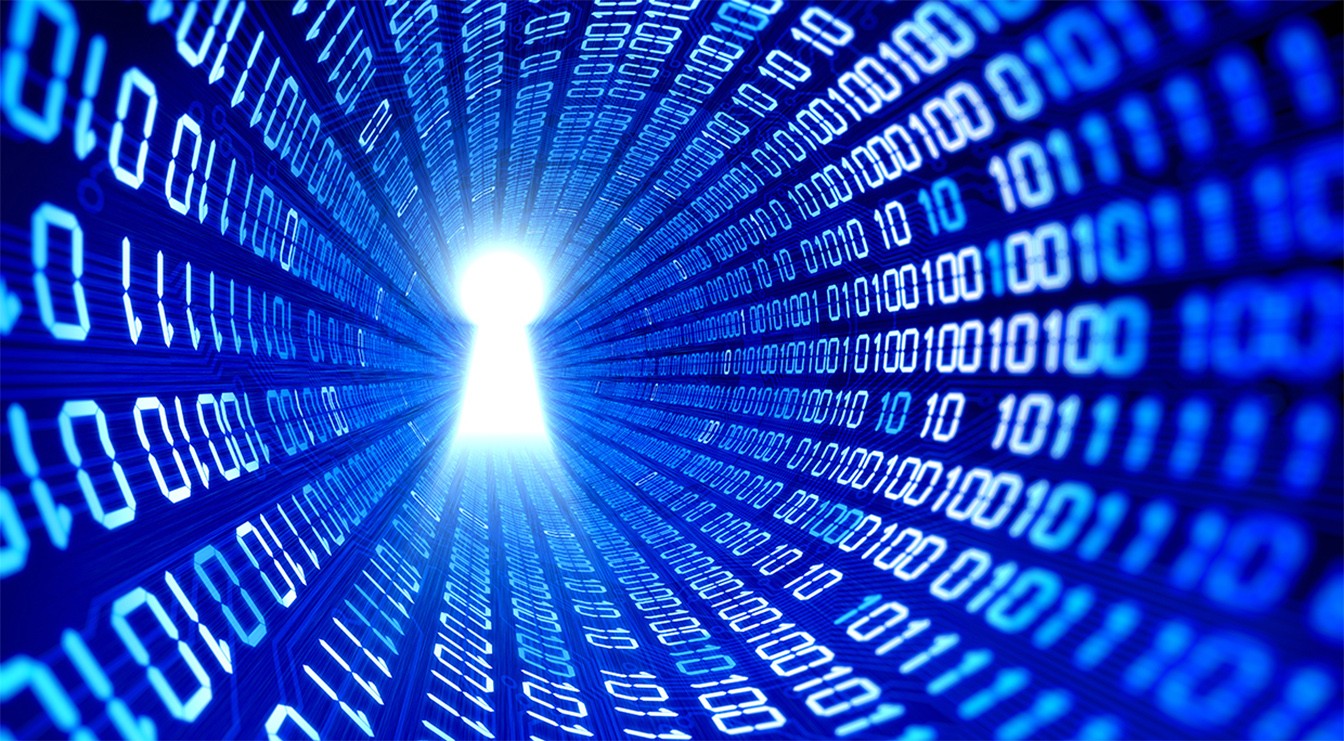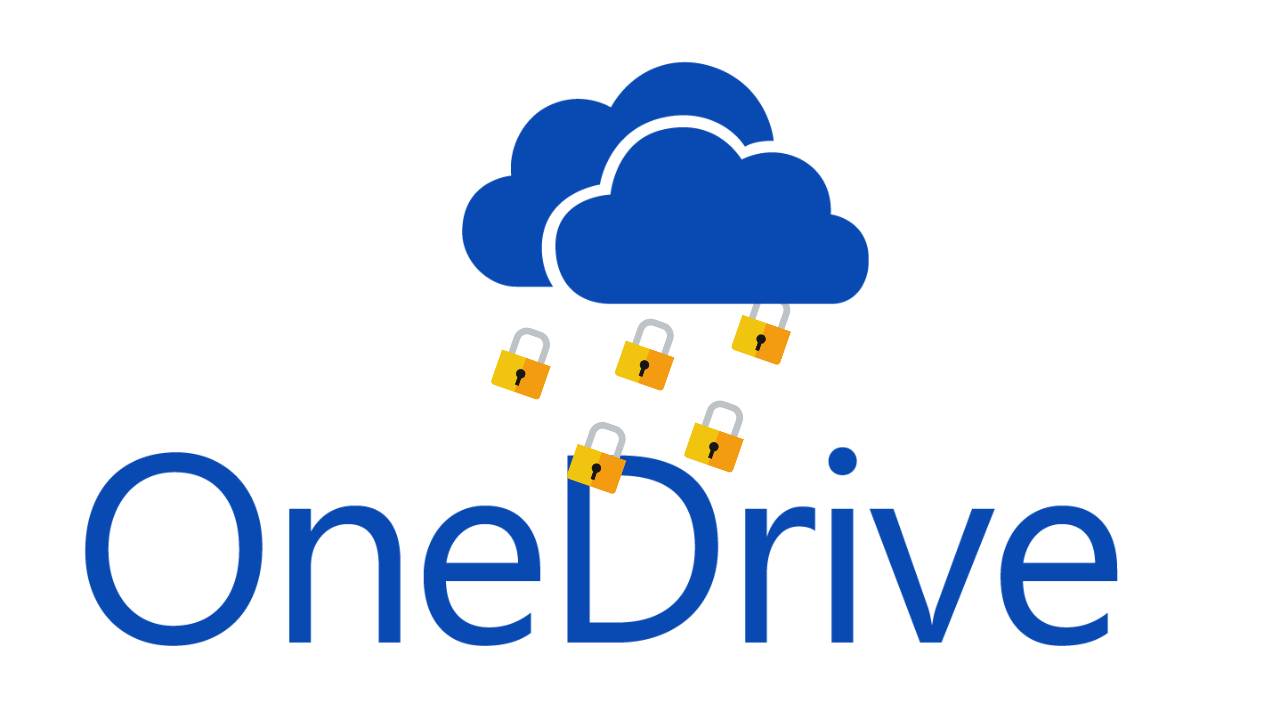Находитесь ли вы в открытом офисе, где коллеги регулярно бродят мимо, или живёте где-то, например, в общежитии института, где вы можете чувствовать себя комфортно, оставляя свой ноутбук без присмотра в присутствии относительно незнакомых людей, кому-то еще будет слишком легко залезть в ваш компьютер.
Если вы хотите защитить свое устройство в общественной среде, лучше всего сначала понять, как предотвратить несанкционированный доступ. Тем не менее, существует некоторая проверочная работа, которую вы можете выполнять, если подозреваете, что ваше устройство использует кто-то другой.
Заблокируйте ваш компьютер
Поскольку профилактика лучше лечения, в идеале вы должны предотвратить доступ других пользователей к вашему ноутбуку. Простой способ сделать это — заблокировать свой ноутбук паролем, когда вы от него отходите.
В macOS вы можете вернуться к экрану блокировки в любой момент, открыв меню Apple и выбрав Блокировка экрана, или нажав сочетание клавиш Shift + Apple + Q. В Windows это тоже просто. В меню «Пуск» нажмите кнопку «пользователь» (значок аватара) и выберите «Блокировка». Кроме того, сочетание клавиш Win + L также работает.
Если же вы в спешке покидаете своё рабочее место или просто забыли заблокировать компьютер, когда отходите от него, настройте ноутбук на блокировку после определенного периода простоя. В macOS откройте меню Apple и выберите «Системные настройки», затем перейдите в «Безопасность и конфиденциальность» и «Общие», где вы установите флажок «Требовать пароль». Здесь вы также сможете установить продолжительность простоя.
Чтобы автоматически заблокировать Windows, нажмите кнопку «Параметры» в меню «Пуск», затем выберите «Учетные записи и параметры входа», чтобы убедиться, что для параметра «Требовать входа» установлено значение «Когда компьютер выходит из спящего режима». Чтобы установить продолжительность простоя, перейдите в «Настройки» и выберите «Система», затем «Питание и спящий режим».
Как долго вы устанавливаете сами, зависит от вас — более короткое время простоя лучше для безопасности и времени автономной работы, но также означает, что ваш компьютер может блокироваться, пока вы все еще перед ним, если вы не касались клавиатуры или мыши на несколько минут. Начните с пяти минут и отрегулируйте его, если вы чувствуете, что время слишком мало.

Проверьте последние действия
Допустим, вы подозреваете, что кто-то мог получить доступ к вашему ноутбуку, когда он был разблокирован, или, возможно, даже знает ваш пароль. Следующим шагом должен стать поиск контрольных признаков необычной активности внутри наиболее часто используемых приложений.
Начните с вашего веб-браузера и вызовите историю просмотров, чтобы узнать, не оставил ли кто-либо след. В меню Chrome перейдите в «История», затем снова «История»; в меню Firefox выберите «Библиотека», затем «История»; в меню Microsoft Edge выберите «История», затем «Управление историей»; и в меню Safari на macOS выберите «История», затем «Показать всю историю».
Большинство программ на вашем компьютере имеют какую-то историю или список последних файлов. Например, в Microsoft Word выберите Файл, Открыть, затем Недавние. В Adobe Photoshop вы можете выбрать Файл и Открыть последние. Какими бы ни были приложения в вашей системе, вы сможете найти похожие варианты.
Если вы не уверены, какую программу мог бы использовать потенциальный нарушитель, проверьте файловую систему — ваш злоумышленник мог что-то оставить на рабочем столе или в папке загрузки вашего компьютера, но вы также можете копать глубже. В macOS откройте Finder из дока, затем переключитесь на вкладку «Последние», чтобы увидеть все файлы, которые были отредактированы за последнее время. Аналогичный экран есть и в Windows, доступ к которому можно получить, открыв Проводник и щелкнув Быстрый доступ.
У вас есть еще один экран в Windows, который вы можете проверить: временная шкала. Нажмите значок «Представление задач» на панели задач, справа от кнопки Cortana. Прокрутите свою временную шкалу, чтобы найти все открытые файлы, просмотренные веб-сайты и запущенные команды Cortana.
Если вы хотите вникнуть в абсолютно все, что произошло на вашем ноутбуке в последнее время, вы можете это сделать, хотя используемые утилиты довольно сложно расшифровать, и вам, возможно, придется выполнить несколько поисков в Интернете, чтобы понять смысл представленной информации.
В macOS вы можете сделать это в консоли — найдите это, открыв Spotlight (Cmd + Space), а затем напечатав «console» в поле. Это даст вам полный список всего, что происходит на вашем компьютере, но вы можете сузить записи с помощью поля поиска. Например, введите «пробуждение» в поле, чтобы увидеть, сколько раз ваш Mac просыпался ото сна.
В Windows у вас есть Просмотр событий — найдите его в окне поиска на панели задач. Опять же, он предоставит вам массу информации, представленной в основном на техническом языке. Щелкните правой кнопкой мыши по Система под журналами Windows, затем выберите Power-Troubleshooter из выпадающего списка источников событий и нажмите OK. Это должно представить вам список всех случаев, когда ваш ноутбук проснулся.